Урок Photoshop: делаем из чёрно-белого фото цветное
 Здраствуйте любители дизайна, а в данном случае Фотошопа!!!!
Здраствуйте любители дизайна, а в данном случае Фотошопа!!!!
Если вы пороетесь в детских и юношеских фотках ваших родителей, то сможете заметить, что большенство из них, как ни странно(сам в шоке), чёрно белых - и это не фен-шуй. Конечно впадлу будет их все разукрашивать, но пару фоток - самых интересных можно и раскрасить, НО как это сделать? Я ЗНАЮ КАК!!! И я вам об этом расскажу!!!! )))
На самом деле это не очень трудно и способов, вроде, не очень много, самое тяжёлое во всём это то, что работа требует внимательности и времени для наиболее классного результата.
Вся работа окраски чёрно белой фотографии состоит в том, что создаются маски на определённые участки фото и на новом слое окрашиваются в тот цвет, который вам нужен - естественно используя blending options и прозрачность.
Порывшись в интернете я наталкивался на много уроков по этой теме, но представляю вам самый, на моё мнение, интересный из них и размещаю его в блоге cooledit.org.ua.
Итак оригинал

Разукрашиваем кожу.
Для этого аккуратно маской выделяем все участки кожи и создём новый слой, который назовём кожа (skin)

Теперь берём карандаш или кисть делаем радиус побольше и начинаем закрашивать участки маски. Впринцыпе можно было и не выделять всё маской, можно просто на новом слое зарисовать любимым цветом кожу как можно детальнее (ЭТО ВАЖНО!!!), чем детальней вы зарисуете кожу, тем реалистичней и прикольней будет результат.
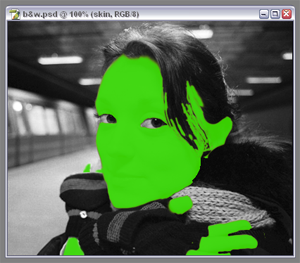
В параметрах blending options выбираем color
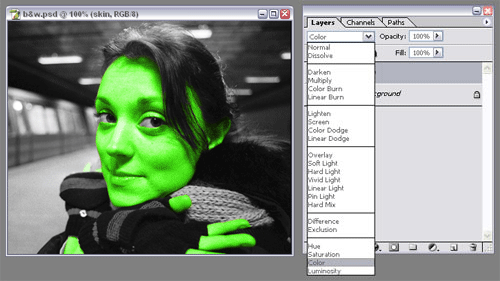
Обратите внимание, как изменился цвет кожи на фотографии.
Всё таки постараемся найти подходящий цвет кожи для этой девушки, а то вид девушки-халка ей как-то не очень)) Для этого щёлкните правой кнопкой мыши на слое и выбирете пункт blending options. Как только откроется окно, выбирете наложение цвета (color overlay) - там по умолчанию стоит красный цвет, а и выбран режим Нормальный (Normal) - нам нужен цвет (color).
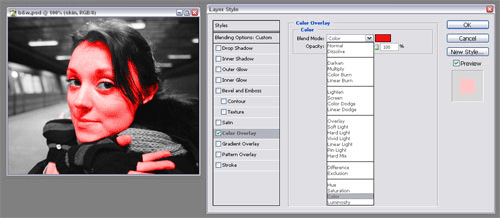
Нажмите на красный цвет, чтобы перейти к выбору цвета. Выбрать цвет кожи очень трудно поэтому выбираем бежевый для начала, а потом будем менять его с помощью пипетки - для начала это будет цвет F5C99E - вставте его вместо FF0000.

Орегулируем цвета.
Если присмотреться на фотку, то видно что она плосковата, особенно это заметно в области носа, щёк и лба. Это как раз те места, куда бьёт свет, поэтому эти места не должны быть такими насыщенными. А также надо обратить внимание на пальцы, губы и подбородок.
В окне слоёв, с выбранным слоем кожи выбираем добавление маски.
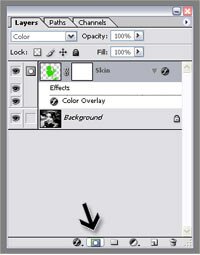
Это позволит выбрать нужные нам места для улучшения изображения используя инструмент размывка Smudge. Что бы нам начать надо взять инструмент Eraser и позатирать те места про которые я писал раньше.
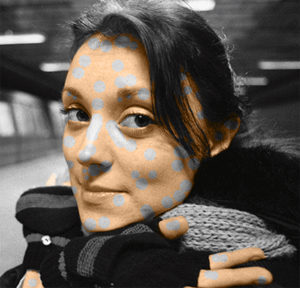
А теперь выбираем инструмент размывкаSmudge и разглаживаем цвет лица в тех местах, где мы поставили серые точки. Должно получиться что-то типа вот этого.

Добавление розовых тонов.
Создаём ещё один слой, устанавливаеем режим цвет (color) и добавляем румяности на облать щёк, носа, глаз и руки.
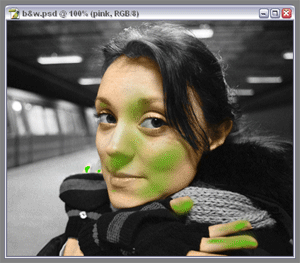
Выбираем нужный нам цвет и смотрим, что у нас получилось.
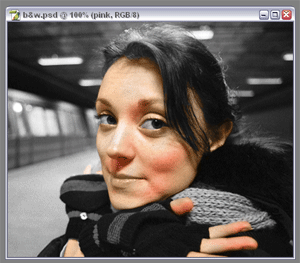
Если видно что с тоном переборщили, можно с помощью регулировок прозрачности уменьшить румянец.
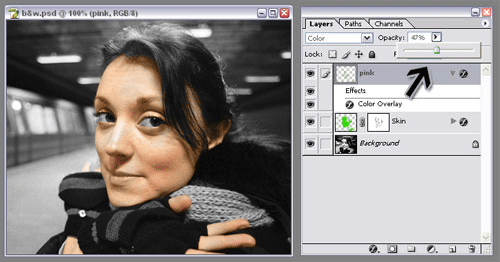
Добавляем цвет глазам и губам.
Как ни странно, но способ окрашивания глаз такой же как и мы использовали ранее т.е. создаём новый слой, раскрашиваем глаза понравившимся нам цветом, ставим режим цвет(color), но для детали зации нам нада раскрасить склеры желтоватым оттенком, только не переборщите, а то глаза будут черезчур жёлтые и человек будет выглядеть больным, также присутствуют вены, которые на оригинале выглядят серыми ниточками - их тоже надо окрасить в розовый цвет. С губами почти всё тоже самое.
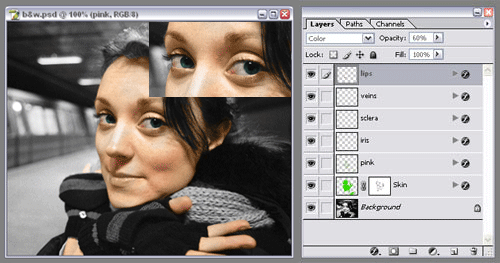
Окраска волос
Окрашиваем на новом слое волосы также ка мы закрашивали кожу.

Для окраски волос я использовал цвет E8B06F. Уменьшаем немного, примерно на 50% прозрачность слоя. А вот детализацию отдельных волосков можно захватить инструментом размывка (Smudge).
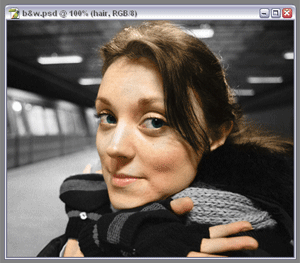
Теперь настроим тональность волос, таким же способом, как мы настраивали кожу с помощью маски и размытием (Smudge).
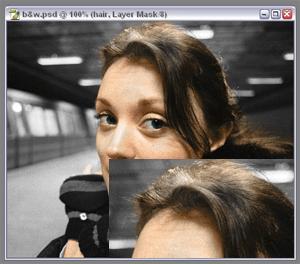
Раскраска заднего фона
Единственным советом для раскраски заднего фона будет уменьшение насыщенности цвета при отдалении, я использовал карты градиента как видно на фото снизу.
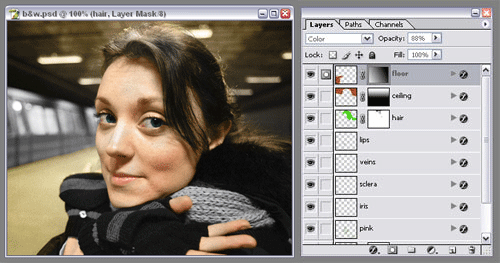
Последние штрихи
Последними штрихами будут шарф, перчатки и поезд. Для регулировки общей цветовой гаммы добавляем слой корректировки цвета(color balance).

Это позволит вам не только регулировать общий цвет, но и тени и свет. Я подкорретировал все 3 регулировки, добавляя немного розоватого оттенка.
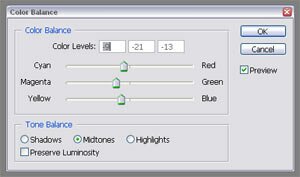
Ну и конечный результат

Если вам понравилось, подпишись на наш RSS



«»Всё таки постараемся найти подходящий цвет кожи для этой девушки, а то вид девушки-халка ей как-то не очень)) Для этого щёлкните правой кнопкой мыши на слое и выбирете пункт blending options. Как только откроется окно, выбирете наложение цвета (color overlay) – там по умолчанию стоит красный цвет, а и выбран режим Нормальный (Normal) – нам нужен цвет (color)»
и здесь заливает все изображение ((( пробовала по-разному. Хотя. может что я неправильно делала — только учу программу