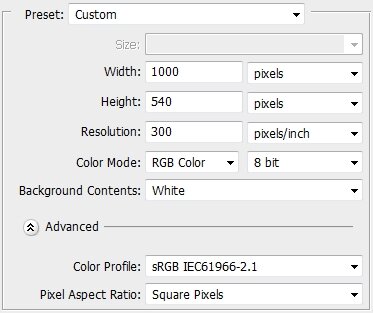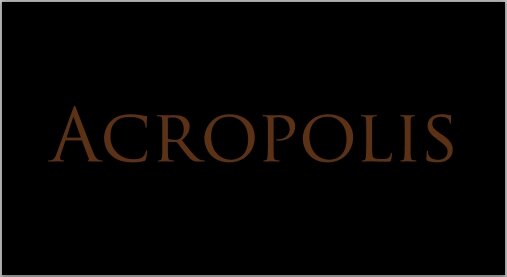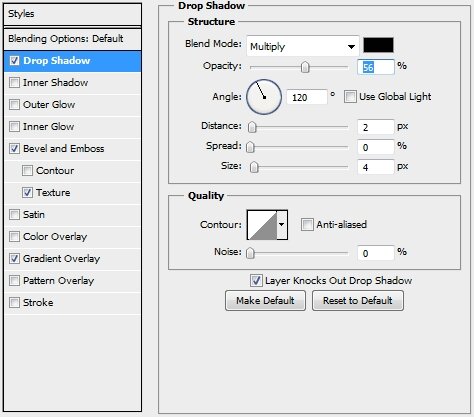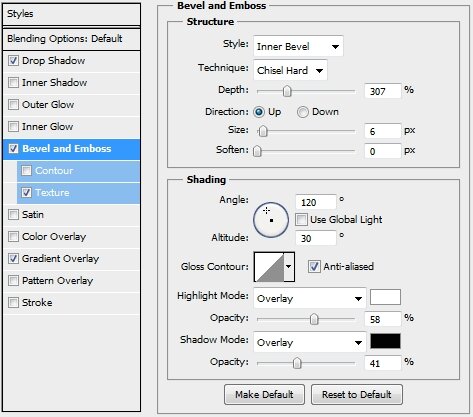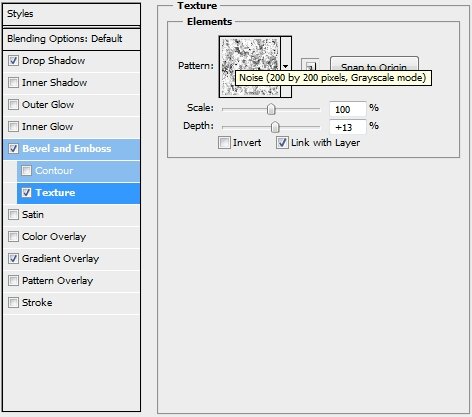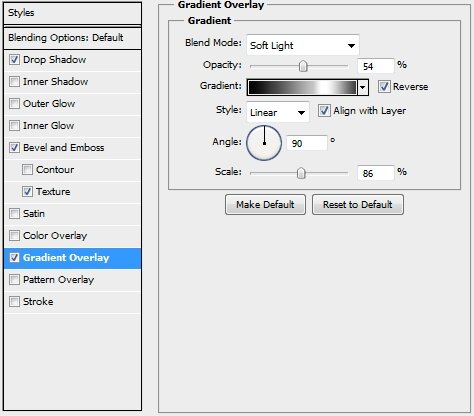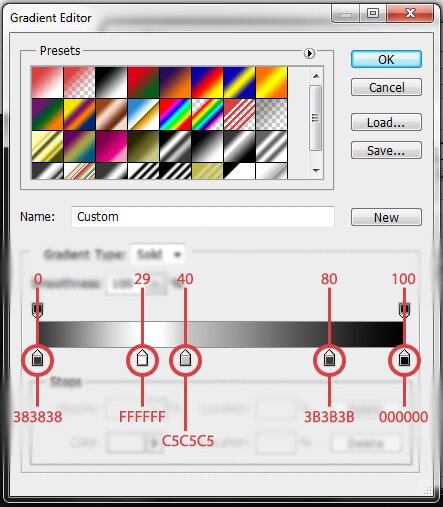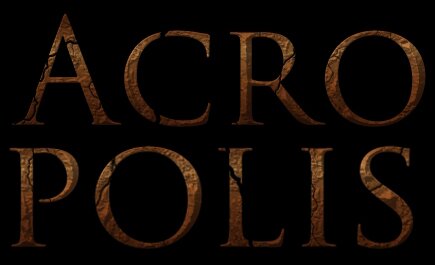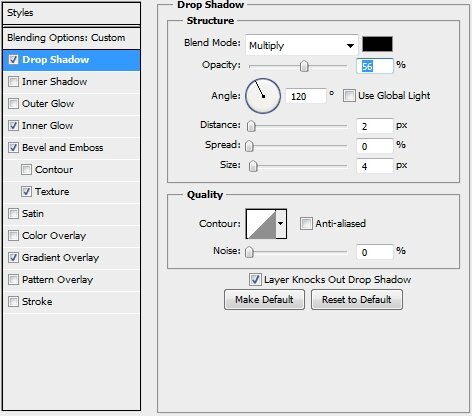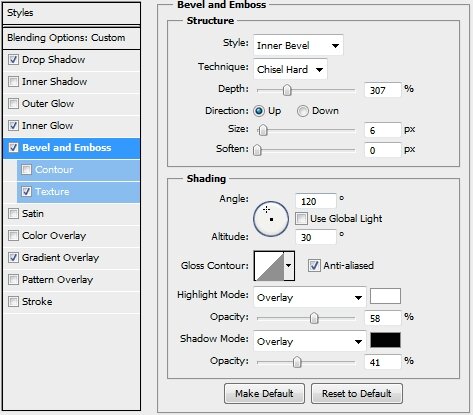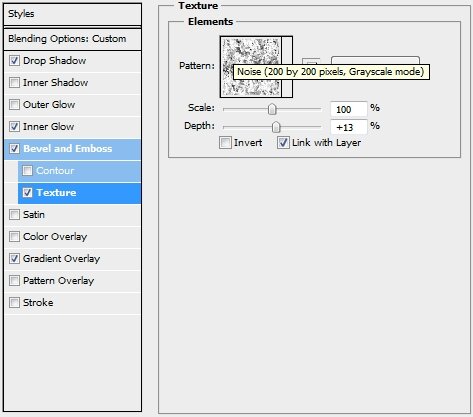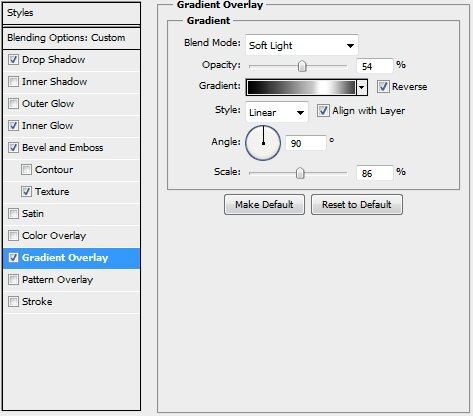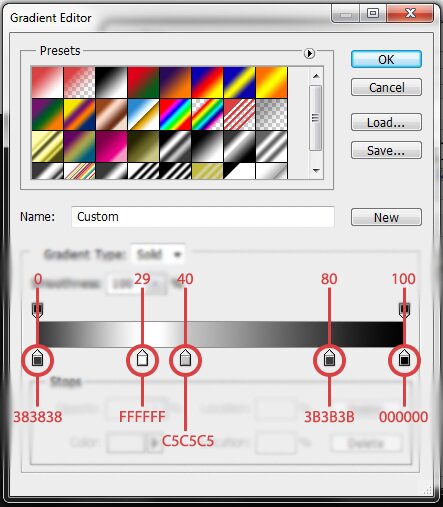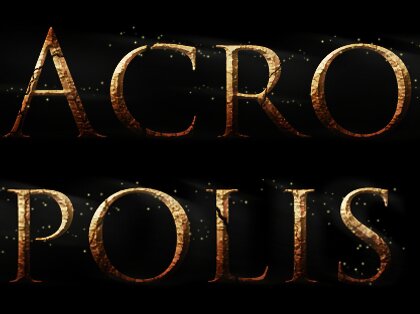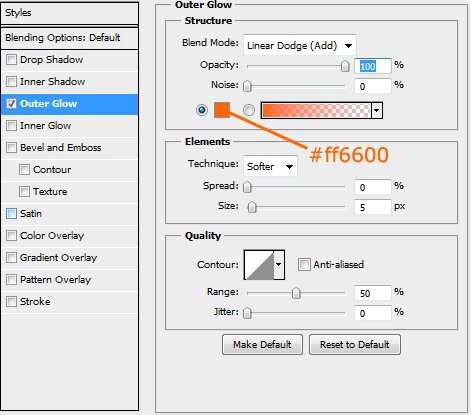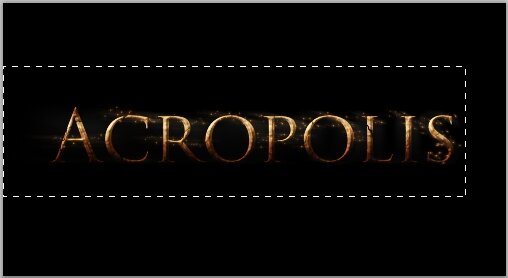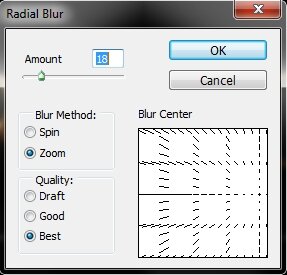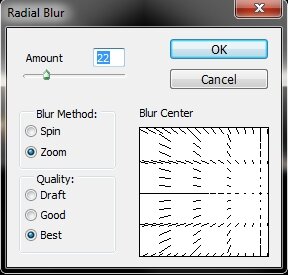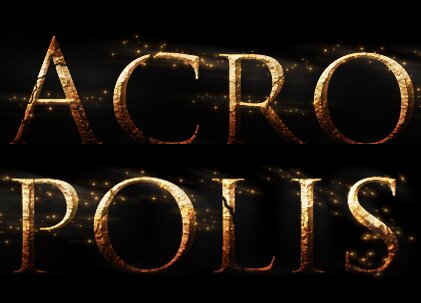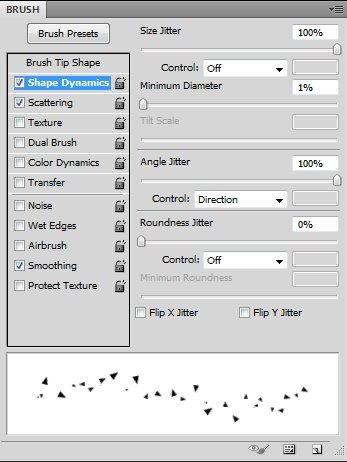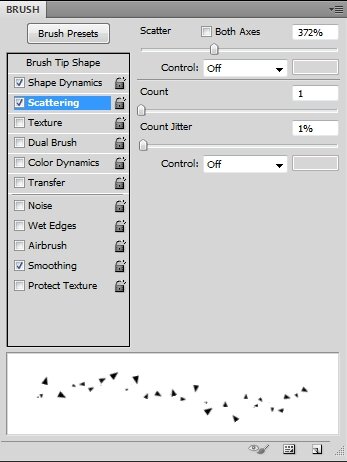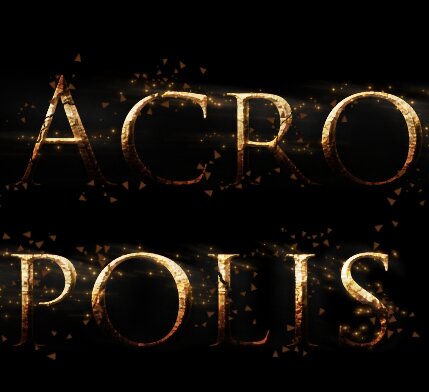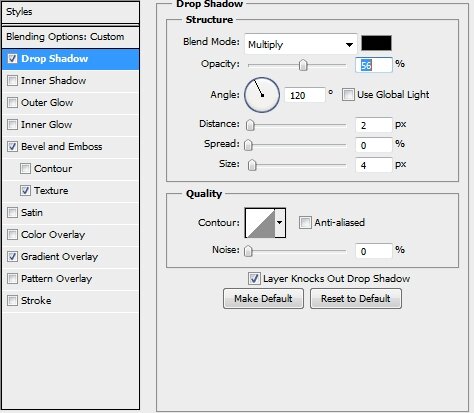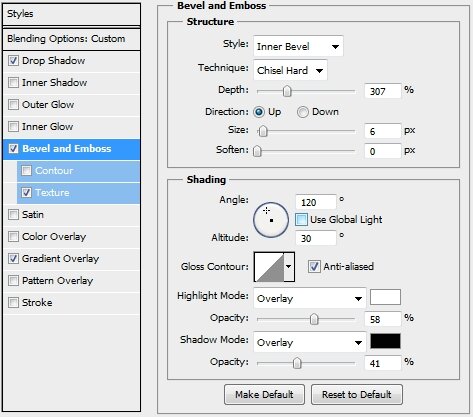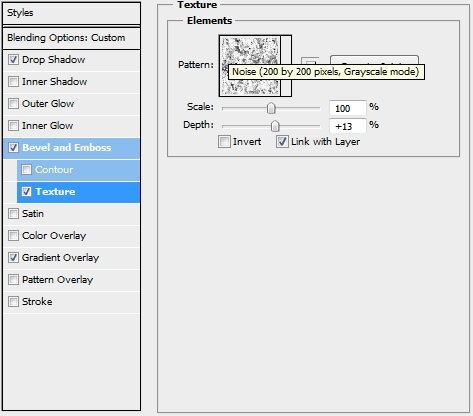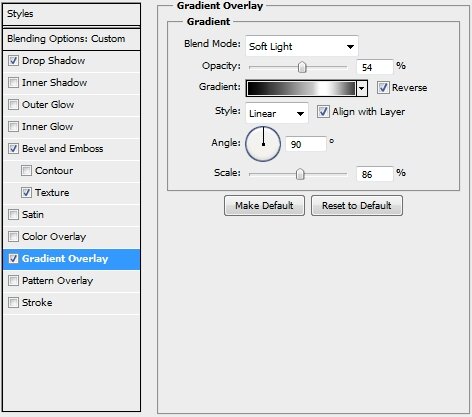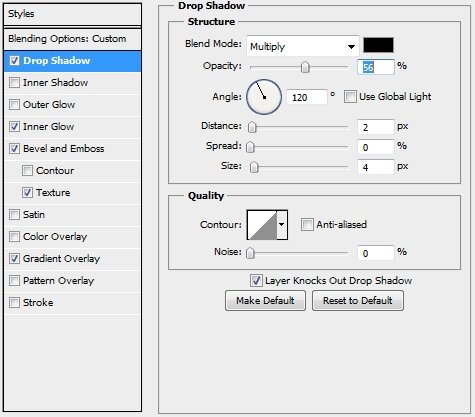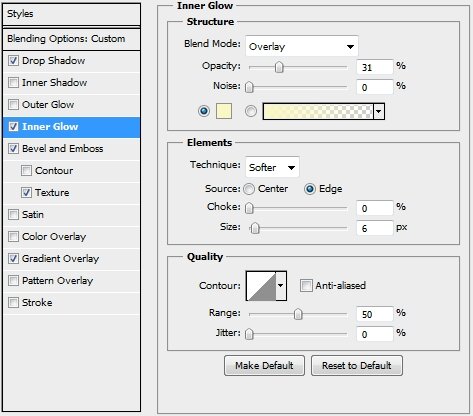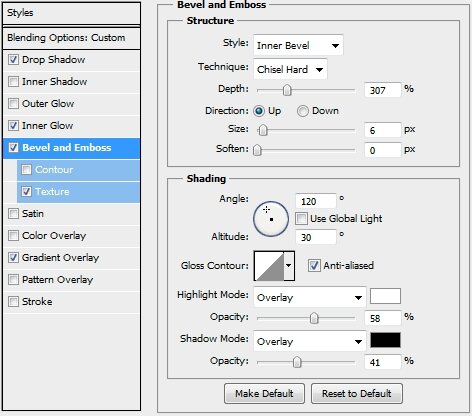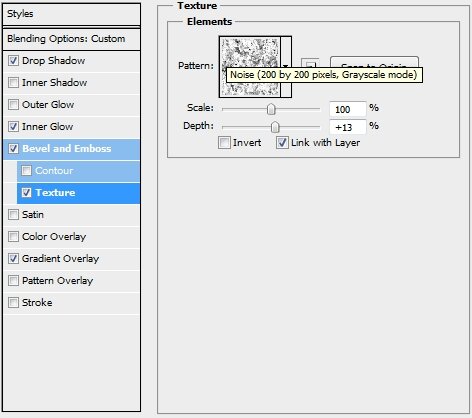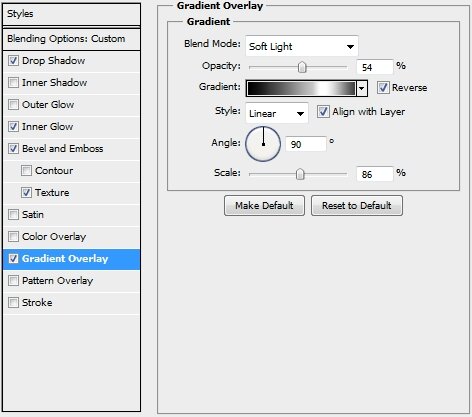Урок Photoshop: Эпический текст из кино
Доброго времени суток. В этом уроке показан вариант оформления текста в эпическом стиле. Вы сможете конечно посетить какой нибудь др. форум фотошоп, но зачем, если тут уже все изложено пошагово и понятно.
Детали урока:
- Программа: Adobe Photoshop
- Версия: CS5
- Сложность: Средняя
- Затрачено: 1 час
Конечный результат
Шаг 1
Создайте новый файл в Photoshop и сделайте заливку черным цветом (#000000).
Шаг 2
Создайте новый слой, выберите инструмент Type Tool (T) и напишите что-нибудь. Я использовал шрифт Trajan Pro (Размер: 35, цвет: #5d3113). После этого перейдем в настройку стилей.
ШАГ 3
Добавим слой маски и нарисуем царапины (Инструмент Кисти - Brush Tool)
Шаг 4
Скопируйте текстовый слой, заливку доведите до 0% и удалите слой маски. Измените стиль как показано на рисунке.
Шаг 5
Еще раз продублируйте слой текста еще раз и замените цвет на белый (#ffffff). Примените растеризацию и добавьте эффект размытия (Blur) до отметки 3 px. Измените режим наложения на Overlay, а заливку до 40%.
Шаг 6
Продублируйте слой с размытым текстом и измените его цвет до голубого с помощью панели Hue/Saturation. После этого измените режим наложения на Saturation (Заливка до 100%).
Шаг 7
продублируйте второй текстовый слой (Шаг 4) и переместите его на самый верх слоев.
Шаг 8
Создайте новый слой и используя Soft Round Brush (Инструмент Кисть – B) нарисуйте немного белого света (цвет: #ffffff). Измените заливку до 45%.
Шаг 9
Создайте новый слой и опять выбирайте Инструмент Кисть (B). Выбирайте oft Round brush, цвет #ecd573. Нарисуйте побольше точек и примените следующие параметры стиля Outer Glow.
Шаг 10
Продублируйте этот слой и поставьте копию до оригинала. Выбираем инструмент Rectangular Marquee Tool (M) и выделяем как показана на картинке снизу. После этого идем в Filter>Blur>Radial Blur и применяем параметры как на фото снизу.
Шаг 11
Продублируйте оригинальный текстовый слой (Шаг 2), измените его цвет на белый (#ffffff) и поместите его на самый верх слоев. Удалите с него все примененные стили. С помощью выделения размойте с помощью эффекта Blur как в прошлом шаге. После этого нажмите Ctrl+F. Наконец, измените метод наложения на Color Dodoge и подкрутите заливку до 60%.
Шаг 12
Создайте новый файл Photoshop размером 100 х 100 пикселей. Нарисуйте треугольник с помощью инструмента Custom Shape Tool (U) и назначьте ему черный цвет (#000000.) После этого перейдите Edit>Define Brush. Закройте окно и вернитесь к эффекту текста. Выберите цвет #5d3113 и активируйте инструмент Brush Tool (B). Нажмите F5 и примените параметры.
Нарисуйте несколько случайных треугольников около букв. Заливка - 40%.
Шаг 13
Продублируйте эти "маленькие треугольнички" и на новом слое заливка должна быть на 0%. Следующим шагом примените эффекты слоя ка показано внизу на картинках.
Шаг 14
Скопируйте слой с предыдущего урока и замените его стиль следующими эффектами.
Шаг 15
Продублируйте изначальный слой с текстом и поместите его на самый верх слоев. Удалите все стили и пройдите Filter>Blur>Motion Blur. Поставьте отметку на 25 и нажмите ОК. Измените режим наложения на Color Dodge.
Шаг 16
Следующие шаги дополнительные. Создайте новый слой и используя инструмент Pen Tool (P) нарисуйте греческий орнамент.

Измените цвет на #5d3113 и продублируйте слой. Повторите шаги 13-14.


Вариант

Если вам понравилось, подпишись на наш RSS